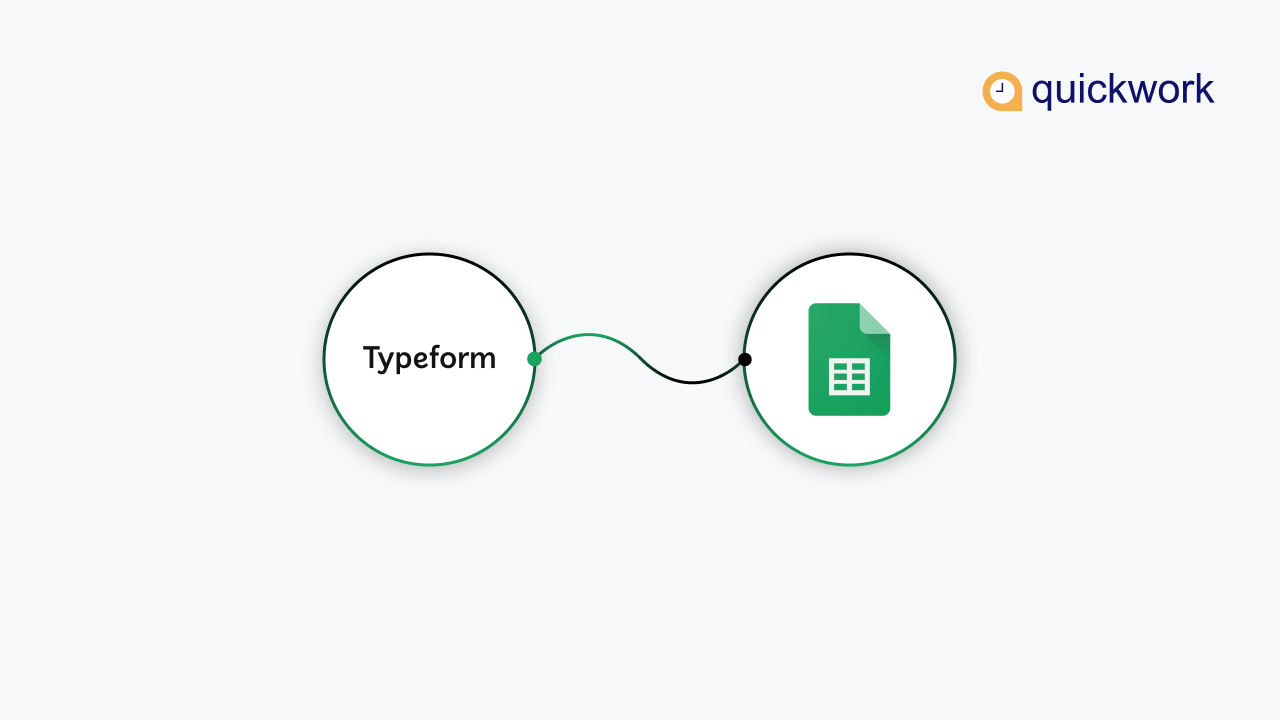The customer service teams empower themselves by integrating the automation tools in their workflows. It helps avoid redundant tasks like collecting the customer query data from one application to the other.
One such task is recording and organizing the customer queries data from Typeform to Google Sheets without your team's intervention. This process can be integrated and automated using the best no code automation platform.
Let's have a quick snapshot on Typeform and Google Sheets
Typeform and Google Sheets
Typeform has transformed data collection online, and it is improving continuously. It utilizes the progressive disclosure where users are provided with the better interaction they need and creates better customer experiences. Google Sheets are the most used application in the businesses the data efficiently. The Typeform is used for brand interactions, forms, surveys, feedbacks, create quizzes and stories.
Benefits
The main benefits of Typeform are its flexibility, its free API, and its Logic Jumps.
Typeform users get much flexibility when they create their forms, thanks to the availability of several items and Typeform's drag and drop feature. Just some of the question types available to Typeform users are opinion scales, multiple-choice questions, rating scales, and pictures to choose from. The solution's user-friendly and interactive interface is also a great help when coming up with surveys and forms that are meaningful and exciting.
Practical application and deployment are easy thanks to Typeform's free API. The API facilitates integration with other applications. The user's job is also made easy by the data export options, which also come with Typeform.
The user's survey logic can be integrated with the tools of Typeform through the "Logic Jumps" tool.
Users don't need to worry if they are only using a free account as Typeform allows for unlimited surveys and forms even with a free account. More reliable and credible data is also made possible with the higher return rates of forms and surveys using Typeform, leading to more accurate results.
How to Integrate Typeform with Google Sheets and capture the data automatically?
Get all the data submitted in the type forms to update the Google Sheets without adding manual entries using the Quickwork automation platform.
Let's get started.
Pre-requisites for the process:
Signup and create a Quickwork account
Setup a Typeform account
Create a Google Sheets with a name and values in the row based on your task
For example – Create a 'Customer Query Form' with values like name, email, phone number like-wise.
Follow these step by step processes:
Start a new journey by selecting the new trigger as Typeform from the dropdown menu, shown in the image below.
Select New form response from the Typeform Triggers to set up a trigger.
Open your Typeform account in one window. Select your Typeform account from the dropdown and click on the link account.
After the connection is established successfully, go to the steps and select Google Sheets from the apps dropdown. As we set up the trigger as Typeform responses, we need to add an action to that trigger to add a new row in Google Sheets.
Make sure you have added the row values in the Google sheet you have created to record the responses.
Add spreadsheet details and establish the connection
The data tree output on the right-hand side is automatically updated with the data pills. Drag and drop the data pills accordingly.
Now, go to the Typeform account and create a new Typeform. For example, if it is a customer query form, name it accordingly.
Click on the share icon shown in the below image, copy the link and paste it into a new window in your browser.
Go to the Quickwork dashboard and click on the save and start button to kick-start your journey.
Go to the Typeform link you opened in a new window. Just add the sample responses to test and submit.
Check the Google Sheets; you can observe that data submitted in the Typeform was reflected automatically in the Google Sheets, which you have integrated and connected.
Check the status of your journey in History. If your journey is successful, it will appear here. You can click on the refresh icon to update the status if it appears immediately.
Finally, you successfully built a journey between the Typeform and Google sheets and automated the data seamlessly.
Are you interested in trying out more journeys using the best workflow automation platform?
Signup with Quickwork today.