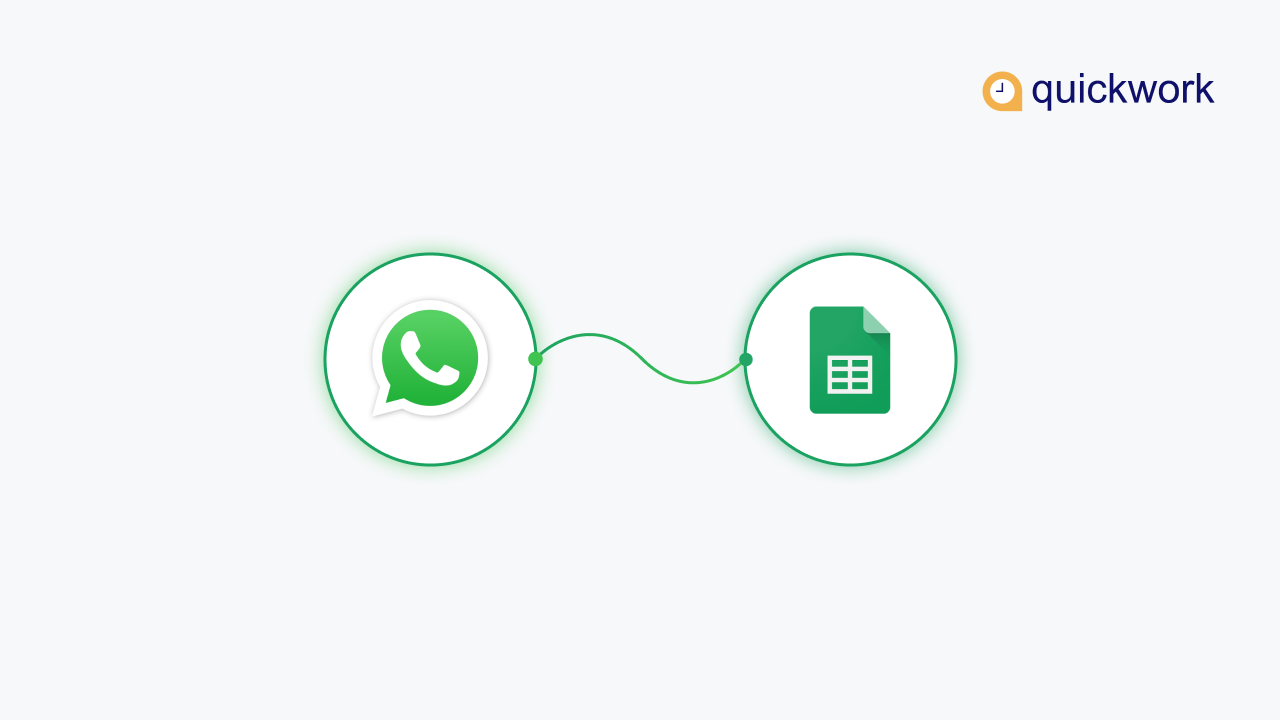Did you notice that most businesses are now communicating with you through bots? We are all receiving instant communication through the world of Chatbots.
When you book a movie ticket on BookMyShow, you might wonder about receiving your ticket on your WhatsApp number.
WhatsApp has become the most comfortable platform for all. People treat it as a handy one to initiate conversations. This is why businesses are focusing on this app to connect with customers at their convenience. The conversational API plays a crucial role in business growth today, from customer queries to services.
Is it tough to create WhatsApp Chatbots for your business? No, you can build one without a single line of code using the best conversations API management platform.
Here is an exciting journey for conversations management using WhatsApp Gupshup and adding the customer queries to the Google Sheet.
Before jumping on to the journey, here is a quick snapshot of the Gupshup platform.
What is Gupshup?
Gupshup is the most advanced bot and messaging platform which enables developers to build, test, deploy and manage the chatbots across the messaging channels. Gupshup is one of the first solution providers for WhatsApp for Business. Gupshup's WhatsApp API is the easiest way to add WhatsApp to your technology stack.
How to get started with the Quickwork platform to automate customer queries through WhatsApp by Gupshup and capture the data onto the Google Sheets?
Requirements
Active Quickwork account
Sandbox or live account in WhatsApp by Gupshup
A WhatsApp by Gupshup app running in your WhatsApp account
New Google Sheet
Steps to connect WhatsApp and Google Sheets
Trigger the event by selecting WhatsApp by Gupshup from the app dropdown menu. Select Trigger Event as a new text message, as shown in the screenshot below.
Enter the welcome message which you want to show to your customers. An information column is generated automatically. It is a webhook URL in which you need to set up a Callback.
Go to WhatsApp by Gupshup Dashboard and click on the Access API you have created.
You can get the information related to the API Key and Message-ID here on the same page of the dashboard.
Link your bot by setting up the Callback URL to establish the connection. Just enter the automated URL generated in the information column in the Quickwork journey.
Configuring the action
- In the Steps section, click on the Simple Action button and choose the WhatsApp by Gupshup app from the dropdown menu in the Apps list.
- In the Actions list, select Send a new message action.
- The connection is established automatically with Lavanya123.
- In the Phone number field, drag and drop the Sender Id data pill from WhatsApp by Gupshup | New text message Trigger under Data Tree Output.
- In the Body type field, select Text.
- In the Message-ID field, drag and drop the Message-Id data pill from WhatsApp by Gupshup | New text message Trigger under Data Tree Output:
Add as many questions as you like to add, just like the above action step
Now, it's time to connect the Google Sheets to capture the responses for your marketing team.
Configure the next step by selecting the Google Sheets from the dropdown menu. Set action as add row (new version) connect with the Google Sheets. Just add data pills from the Data Tree Output.
Now, click save and start your journey.
You are all set! The Quickwork bot will handle the customer queries, and you can manage the conversations from WhatsApp to Google Sheets efficiently
Want to know what you can do more with the Quickwork platform? Register today!
Activating the app on WhatsApp
Go to your WhatsApp by Gupshup account, click the Lavanya123 (Your ID), and scroll down to the Smart mechanisms to get active and opted in users section. Go to the Click URL option and copy the URL. Paste it into the new tab to open it:
Paste it into the new tab to open it. WhatsApp's web version will open with the predefined command Lavanya123 in the text field. Click the CONTINUE TO CHAT button
If you are haven't linked the web version of WhatsApp, you'll be asked to do so.
Executing the journey
Send the command Lavanya123 to the WhatsApp by Gupshup chat account. You'll receive the welcome message confirming that the app is connected successfully. Your app is activated, and both the journeys are in the execution state. Send Hi and test your bot.